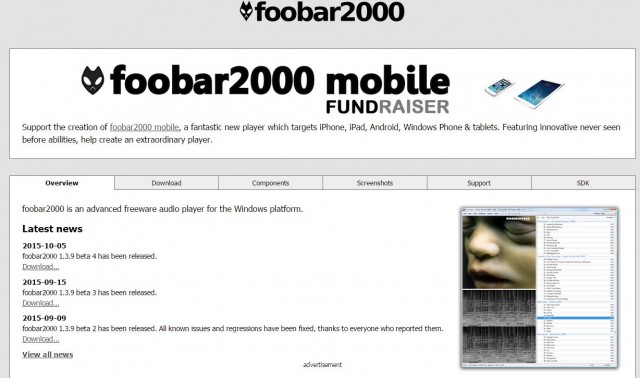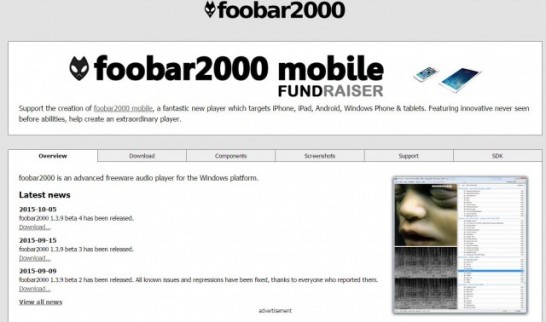YouTubeには無料で聞ける音楽がたくさんあるので、パソコンにアンプとスピーカー、またはヘッドフォンを接続したりして、YouTubeの音楽をバックグラウンドで再生して聞いている、または作業などをしながら聞き流している人が多いのではないでしょうか?
でもやっぱり気になってしまうのは、その音質だと思います。
数日間格闘した結果、タダで簡単にパソコンで再生するYouTubeの音をそこそこのレベルまで高音質化する方法(foobar2000、WASAPI排他モード、YouYube適用パッチ)を見つけ出しました。
今回は、パソコンの音質が悪くなる原因についての説明から、タダでYouTubeを高音質再生させる具体的な手順まで詳しく説明していきます。
どうしてパソコンで音楽を再生すると音質が悪くなるのか?
まず始めに、どうしてパソコンでYouTubeの音楽を再生すると音質が悪くなるのかと言うことについてお話しておきます。
パソコンで再生する音楽の音質が悪くなる原因は、主に3つあります。
- 再生ファイル(YouTubeにアップロードされたもの)そのものの音質が悪い
- パソコンで再生されるいろんな音(ビープ音なども含む)を合成しているカーネルミキサー(Audio Engine)で音質が劣化する
- パソコン内部の電子回路でノイズが乗ってしまう
- パソコン内臓のDAC(デジタル/アナログ変換器)の性能が低く、音が正確に再生されない
1のYouTubeにアップされている動画の音質がもともと悪い場合は、音楽を聴く立場の人からはそれ以上音質をよくすることはできませんし、3や4のパソコンの電子回路や内部のDACの性能による要因は、別途ハードウェアを購入していかなければなりません。
ただ、2のカーネルミキサーによる音質の劣化に対しては、お金を使わず知恵と根性だけで解決することができます。
ですので、この記事では22のカーネルミキサーによる音質の劣化に特化して、それを解決する手段を紹介していきます。
これだけでも明らかに聞き分けられるほどYouTubeが高音質で再生できるようになりますので、頑張って設定していきましょう。
とはいうものの、カーネルミキサーと言われてもよく分からないと思いますので、まずは以下の内容を読んでみることからはじめていきましょう。
実は音楽プレイヤーによって音質が変わります。加えて、『iTunes』の音質はあまり良くありません。『iTunes』は同社の『QuickTime』と呼ばれる再生エンジンを搭載していますが、この『QuickTime』で曲を再生するとノイズが走ったり音が割れたりとあまり音質に関しては良い評価を与えることができません。
Windows 7では通常、Windows Media Playerやシステム警告などの再生音は「DirectX Audio」というAPIによって「Audio Engine」(カーネルミキサー)と呼ばれる部分で合成して出力される。この合成時にbitレートの変更などが行なわれ、これが音質の低下につながるのだ。
「何となく音が濁る」というような劣化ではなくて、音楽のピーク部分を確実につぶしてしまっているのですから、自分でマスタリングした曲などは、そりゃぁ違和感を感じない訳がありません。
しかも、実際にこの音質劣化の影響を受けているのは音楽の再生だけではありません。
音楽CD、 DVD、Blu-Rayディスク、あるいはネット上の動画・音楽コンテンツなど、Windows上で音を鳴らすありとあらゆるコンテンツの音声が、この劣化を受けてしまい、コンテンツ制作者の意図しない音声加工が再生時に行われているものと思います。 世界中のほぼすべてのWidows Vista / Windows 7 ユーザーのところで。いったい何億人がこの被害にあってるんでしょうか?(笑)
Windows Media Playerも、iTunesも、カーネルミキサー経由で音声を再生しますから、この影響を常に受けています。
これらの事は一般にはあまり知られていないと思いますが、iTunesやWindows Media Playerと同様に、IEやchromeを使ってYouTubeの音楽を再生しても、上記と同様の原理でもろにカーネルミキサーで音を合成する段階の影響で音質が劣化してしまっているのです。
「foobar」と「WASAPI排他モード」でYouTubeを高音質化
先ほどまでの話で、YouTubeの音質を劣化させる原因は、パソコン内で再生されている音を合成するカーネルミキサーであることが分かりました。
音質劣化の原因が突き止められれば、後はそれを解決するのは簡単ですよね?
カーネルミキサーを通さずに音を再生で切ればよいのです。
その具体的な方法とは、以下の通り。
- 諸悪の原因となっているカーネルミキサーを迂回再生する「WASAPI(Windows Audio Session API)排他モード」の機能をONにする
- それを活用してYouTubeの音楽を再生できるフリーソフト「foobar2000」をインストールする
ここで初めて出てきた「WASAPI排他モード」とは、カーネルミキサーを通さずに音を再生する仕組みで、Windows7以降のOSに標準で搭載されています。
さらなる音質の向上を目指すのならば、このオーディオエンジンを回避(バイパス)すればよいのです。これを実現してくれるのが「WASAPI 排他モード」なのです。
先ほどの図を見てください。「新しいアプリケーション」から「排他モード WASAPIアプリケーション」を辿っていくと、DMAバッファを介してすぐにハードウェアへオーディオサンプルが渡されているのが分かります。
このように、音楽データを最短距離でハードウェアへ送ることで音質の低下を最小限に抑えることができるのです。(WASAPI 共有モードは通常通りオーディオエンジンを介します。)
そこでAudio Engineを経由せずにシンプルに再生ソフトからハードウェアに音を渡すAPIを使用すると、bitレート変換を行なわずデータを正確に再生できる。これが「ビットパーフェクト」、「bit exact」と呼ばれるチューニングで、これに用いられるのが「WASAPI(Windows Audio Session API)排他モード」だ。
『WASAPI排他モード』は全ての音楽プレイヤーで使えるわけではなく、対応した音楽プレイヤーでなければ使えません。先ほどご紹介した『foobar2000』はこの『WASAPI排他モード』に対応しているようです。
これらのことから、foobar2000という音楽再生ソフトを使えば、WASAPI排他モードで音を再生できることが分かってきます。
出典)foobar2000
このfootbar2000は、フリーソフトで無料で使えるにも関わらず、PCオーディオマニアからも評価の高い音楽再生ソフトです。
ただ、あまり多くの人がこのソフトを使ってない理由は、メニューなどが日本語に対応していないから。
YouTube高音質化の具体的な作業手順
さぁ、ここからがようやくYouTubeを高音質化して聞くための具体的な作業内容です。
foobar2000のインストール
まずは先ほど紹介したfoobar2000のインストールしていきましょう。
具体的なインストール手順はこちらの記事が分かりやすいと思います。
WASAPI排他モードの適用
foobar2000をインストールしただけでは、まだ今までと同じように音質を劣化させてしまうカーネルミキサーを通して音が再生されてしまいます。
以下の記事の中盤辺りにある「foobar2000でWASAPI 排他モードを使う」というところを参考にながら、foobar2000にWASAPI排他モードで音が再生できるように設定してきましょう。
>>WASAPI 排他モード – foobar2000でさらなる音質向上を目指してみよう|道すがら講堂
Youtube再生用パッチの適用
さぁ、これが最後のステップです。
foobar2000は標準でYouTubeを再生するための機能は搭載されていません。
ですが、YouTube再生用パッチを適用することによって、foobar2000でもYouTubeを再生することができるようになります。
その具体的な方法は、以下の記事が分かりやすいと思います。
>>【無料】Youtubeを普段より”高音質”で聞く裏技|IT NOW!!!
お疲れ様でした。
これであなたのパソコンでも高音質なYouTubeサウンドが聞けるようになりました。
ここで試してもらいたいことがあります。
それは、普通にブラウザを使ってYouTubeを再生した時と、このfoobar2000とWASAPI排他モードを使ってYouTubeを再生した時の音質の違いを聞き分けてみてほしいということ。
これは素人の私でも簡単にその違いを聞き分けられましたので、時間があるときにでもやってみてください。
最後に一言
今回は、【パソコン】YouTubeの音楽を高音質で再生する方法についてお話しました。
少し専門的な用語が多かったので説明が長くなってしまいましたが、音楽再生ソフトのfoobar2000でYouTubeを再生し、WASAPI排他モードを通して音を出力すると、驚くほどYouTubeの音がクリアで艶やかになると思います。
無料でそこそこなレベルまで高音質化できる方法ですので、ぜひ皆さんも挑戦してみてくださいね。
それでは!