スマホ(Gmail)から送信されたメールの送信者名(相手のスマホに表示される名前)は、スマホ所有者の本名になっている場合がほとんどです。
ですが、「相手側のスマホに表示される名前を本名ではなくニックネームなどに変更したい」とか、「最初に入力した名前の漢字が間違っていたので直したい」などという人も多いのではないでしょうか?
ただ、この送信者名の設定をスマホを使って変更するにはちょっとしたコツがあるため、スマホやiphoneの設定をいくら探してみても見つからず、なかなか名前を変更できない場合が多いのも事実です。
そこで今回は、初心者向けにGmailから送信されるメールの送信者名をスマホ(iphone、android)を使ってニックネームなどに変更する方法について、写真付きで詳しくお話していきます。
Gmailで送ったメールの送信者名が本名になってしまう理由
まずはじめにお話しておきたいことは、どうしてGmailで送ったメールの相手側で表示される送信者名が自分の本名になってしまうのかという事です。
それは、電子メールが開発された当初に設定されたあるルールが関係しています。
このルールを知っておけば、どうしてGmailの送信者名があなたの名前(本名)になってしまうのか良くわかるので、理解するようにしておきましょう。
その電子メールに関するルールとは、「相手のスマホで表示される名前(送信者名)やアドレスは、メールを送った差出人が決める」ということ。
「えっ、なにそれ!?」って感じるかもしれませんが、電子メールの世界にはこのようなルールがあります。
これは、手紙やはがきを思い浮かべてみてもらうとわかると思います。
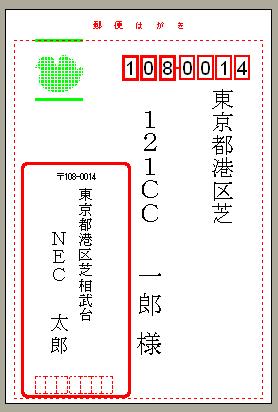
手紙を送るときに差出人のところに書く「住所」にあたるのが「アドレス(×××@gmail.com)」であり、そこに書く「名前」が「差出人(送信者名)」ということになります。
手紙の差出人欄に何もかかれていなかったら、その手紙を受け取った人が誰から送られてきた手紙か分からず困ってしまいますよね?
このルールは、そのような差出人不明になるという課題を解決するための、電子メール(手紙)の世界の大切なルールになっています。
Gmailの初期設定で送信者名が本名になってしまうのは、スマホ購入時に設定したGoogleアカウント(GmailやYoutubeなど、Googleのサービスを利用する時に必要なアカウント)で登録された名前(下図、本名を入力する人が多い)をGmailが気を利かせて、メールの送信者名として使ってくれている(いちいち自分で入力する手間を省いてくれている)からです。
ちなみに、Googleアカウントを取得するタイミングは、スマホやiphoneの初期設定の場合が多いでしょう。
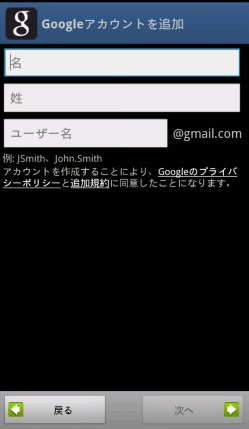
スマホやiphoneなどを始めて起動した際に、上図のような画面が出てきて、その時にGoogleアカウントを取得するのですが、この画面に身に覚えがない場合は、ショップなどで登録してもらった(勝手に登録された可能性もある、作ってもいいですかと聞かれたとは思いますが・・・)ということも考えられます。
いずれにせよ、スマホの初期設定の段階で設定するGoogleアカウントの名前がそのままGmailの送信者名になるということを覚えておいてください。
Gmailで送るメールの送信者名を変えるにはどうすればいいのか?
ここからが本題ですが、では一体Gmailで送るメールの送信者名を変えるにはどうすればいい、どこの設定を変えればいいのかというと、スマホやiphoneの設定ではなく、「Gmail」の設定です。
ここで間違いやすいのが、Gmailの設定というとスマホのGmailを開いて、そこの設定の中から探そうとするのですが、それでは送信者名の変更の設定は見つけられません。
これから、スマホやiphoneを使ってGmailの送信者名を変更するための具体的な手順についてお話していきます。
【STEP1】スマホでWebモバイル版のGmailにログインする
まず、下記のURLをクリックしてWeb版のGmailにログインします。
>>https://mail.google.com/mail
初めてWeb版のGmailを開く場合は、ログイン画面が表示される場合があります。
その場合は、Googleアカウントのメールアドレス(ユーザー名+@gmail.com)とパスワードを順番に入力していけばOKです。
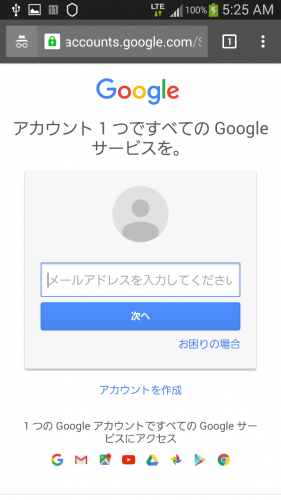
ショップなどで勝手にGoogleアカウントを作られた場合は、スマホを購入した時に受け取った書類を確認してみると、Googleアカウントに関する覚え書き(メモ)が入っていると思いますのでそれを参考に入力していきましょう。
【STEP2】Webモバイル版のGmailを開く
ログインに成功すると、スマホやiphoneの場合、下図のような受信メール一覧(Webスマホ版)が表示されると思います。
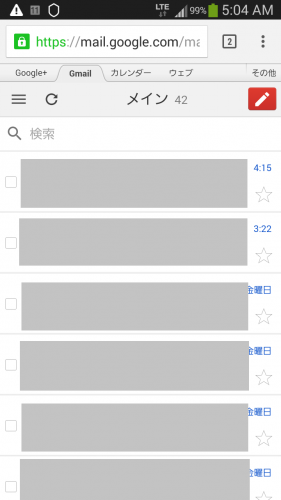
実は、GmailのWebスマホ版のままでは送信者名を変更できません(ここで迷ってしまう人が多い・・・)ので、スマホを使ったままWebデスクトップ版のGmailを開いていきます。
【STEP3】Webデスクトップ版のGmailを開く
続いては、スマホを使ってWebデスクトップ版のGmailを開いていきます。
まず、画面左上の方にあるメニューアイコンをタップしてください。
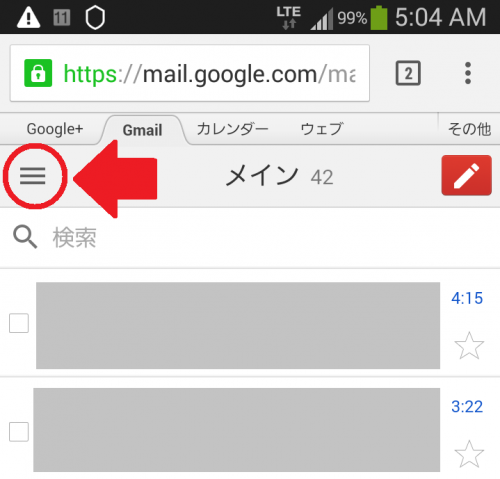
すると、このようなメニューが開いてきますので、そのメニューの一番下にある「デスクトップ」をタップしてください。

これでWebデスクトップ版のGmailを開くことができました。
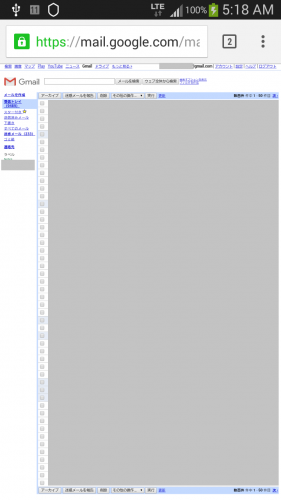
メール送信者の名前の変更はこの方法で開いたWEB版のGmailでしか変更することができませんので、少々面倒に感じるかもしれませんが、まずはここまで作業を進めていってください。
【STEP4】Gmailのアカウント設定で名前を変更する
デスクトップ版のGmailが表示されたら、画面右上の方をうまく拡大しながら、画面右上にある「設定」をタップしてください。
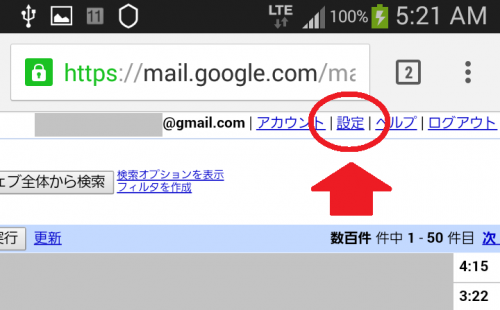
すると、このような画面が開いてきますので、その中にある「アカウント」というところをタップしてください。

あとは下図のように名前を入力する欄が表示されますので、そこに変更したい名前を入力し、「保存」をタップしていきましょう。
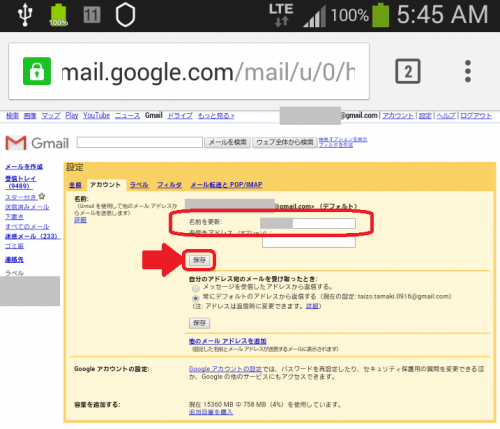
このようにやっていけば、Gmailの名前をニックネームなどに変更することができます。

【STEP5】テストメールを送信する
これでGmailの名前を変更する作業は完了ですが、念のため、いつもの方法で誰かにメールを送ってみて、送信者名が変わっているか確認しておくと良いでしょう。
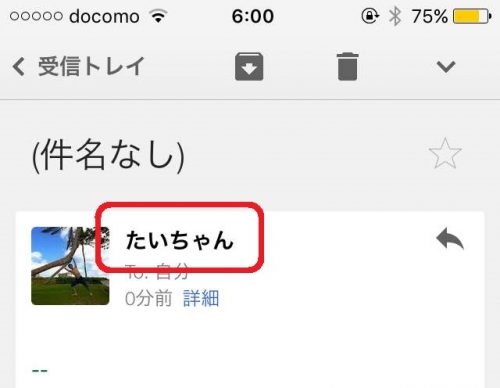
例えば、このような感じで自分のメールアドレス宛にメールを送信した場合、メール送信者の名前が先程入力した名前になっていれば名前の変更が完了したということになります。
最後に一言
今回は、【スマホ】Gmailの名前(本名)をニックネームに変更する方法についてお話しました。
少し手間がかかりますが、この方法を実践してもらえればスマホでもGmailの送信者名を好きな名前に変えることができます。
是非参考にしてみてくださいね。
それでは!