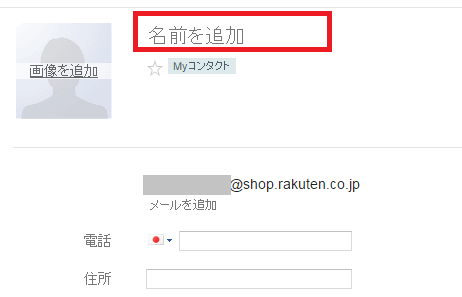
ドコモやauなど携帯のキャリアメール(アドレスが@docomo.ne.jpなどのもの)を使っていた人が、スマホに機種変更したことを機に、パソコンからもメールチェックができる無料のGmailを使い始めることがあると思います。
その時にネックになるのが、自分のスマホのGmailの受信トレイに表示されるメールの差出人の名前がアドレス表示のままになってしまう人がいるということ。
しかも、以前は簡単にメールアドレスを登録することで、その表示を名前に変えることができたのに、最近のスマホはメールアドレスを登録する方法をなかなか見つけることができなくて困っているのではないでしょうか?
そこで今回は、あなたのスマホの受信トレイに表示されるのアドレス表示を差出人の名前に変更する方法についてお話します。
メールの「差出人の表示」は差出人が決めるというGmailの仕組み
まずはじめに理解しておきたいメールに関するルールについてお話します。
このルールを知れば、Gmailの差出人の名前がなぜアドレスになってしまうのか良くわかるので、理解するようにしてくださいね。
そのルールとは、メールの差出人のところに表示される名前やアドレスは、メールを送った差出人が決めるということ。
「えっ、なにそれ!?」って感じるかもしれませんが、メールの世界にはこのようなルールがあります。
これは、手紙やはがきを思い浮かべてみてもらうとわかると思います。
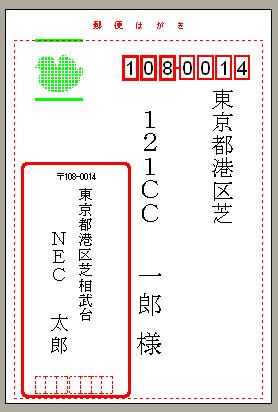
手紙を送るときに差出人のところに書く「住所」にあたるのが「アドレス(×××@gmail.com)」であり、そこに書く「名前」が「差出人」ということになります。
Gmailの差出人のところがアドレスになって届いているメールがある場合、そのメールを送った人がメールソフトで差出人の設定(自分の名前の入力)をしていないか、差出人名をアドレスにしている可能性があります。
差出人がどのような名前でメール(手紙)を送りたいかを決めるわけなので、基本的にはその差出人の名前をこちら側で変更する事は出来ません。
これがメール(手紙)の世界の大切なルールです。
ただ、それでは不便だということで、ドコモやauなどのキャリアメール(×××@docomo.ne.jpなど)では、メールソフトの電話帳にあらかじめ名前とメールアドレスを登録しておけば、メールソフトが自動的にアドレスを登録されている名前に変換して表示する仕組みを導入しました。
この仕組みが日本では大ヒットしたため、差出人名を登録しない、または本文に自分の名前を記載せずにメールを送っても、相手側の携帯電話に自分の名前とアドレスが登録されていれば、誰からメールが送られてきたか分かるため、メールの送信者が差出人をあらかじめ登録するというルールが薄れてしまってきました。
これまでキャリアメールを使っていた人が、急にGmailを使い始めるとすると少し混乱する事になりますが、ちゃんと解決方法についても説明しますから安心してください。
Gmailとセットになっている「連絡先」機能に名前を登録
続いては、Gmailに送られてきたアドレス表示の差出人が誰から送られてきたかを判別する方法についてお話します。
基本的にはキャリアメールの場合と同様に、Gmailの「連絡先」という機能を使って、名前とアドレスを登録していきます。
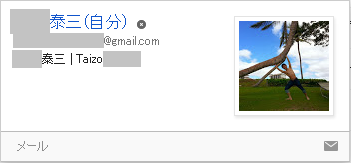
受信トレイのメールの差出人の表示はアドレスのままですが、そのアドレスにカーソルを持っていく(スマホの場合はアドレスにタッチする)と、下図のように連絡先に登録されている名前が表示されるようになりますので、そのアドレスが誰の物なのか分かるようになります。
パソコンやアンドロイド系のスマホの場合、この連絡先にアドレスや名前を登録する方法は2つあります。
>>iPhoneやiPadを使っている場合の差出人名の変更方法はこちら
【方法その1】送られてきたメール毎に差出人名を入力
一つ目は、送られて来たメールごとに、連絡先(差出人名とメールアドレス)を登録していくという方法。
具体的には、受信トレイのところで差出人名にカーソルを持っていき、そこで表示されるウインドウの左下の「連絡先に追加」をクリックします。
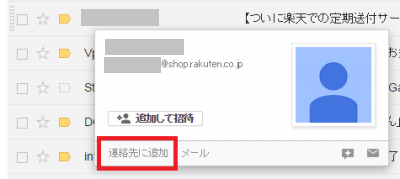
すると、Gmailの上の方に「連絡先情報の表示」という文字が出てきますので、それをクリック。

「名前を追加」と書かれているところに名前を入力すれば、連絡帳の登は完了です。
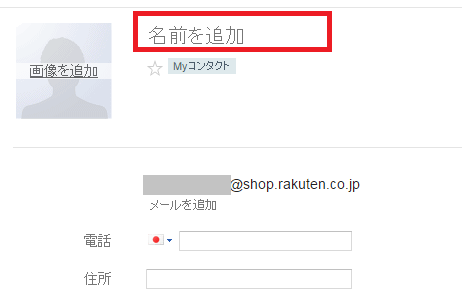
登録直後はカーソルをアドレスの上に持っていっても表示されないこともありますので、携帯電話を再起動したりするなどして、しばらくたってから確認してみてくださいね。
【方法その2】携帯の電話帳に登録しているデータをGmailにインポート
2つ目の方法は、携帯電話の電話帳に登録してあるデータをGmailにインポート(コピー)する方法です。
まずはじめに、携帯電話の電話帳をSDカードにエクスポート(バックアップ)します。
この手順の詳しい方法は、各メーカーのHPをご覧ください。
>>ソフトバンクの場合(電話帳をバックアップ/インポートする)
SDカードに電話帳をエクスポート(バックアップ)出来たら、新しい携帯やスマホにそのSDカードを挿入します。
そして、「電話帳」を開き、端末にある「MENUボタン」を押し、その中にある「インポート/エクスポート」をクリックします。
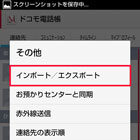
その後、「SDカードからインポート」をクリックし、その次に表示されるアカウント選択で「Googleアカウント」のどちらかをクリックします。
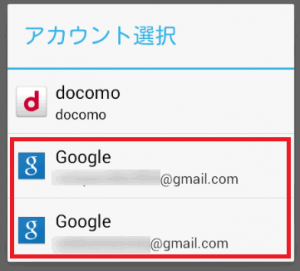
※docomoやauなどをクリックしてはいけません。
すると、SDカードに保存された連絡先の情報がGmailの連絡先に追加されます。
このインポートは少し時間がかかりますから、インポート中やインポートの直後はメールのアドレスの上をタッチしてもうまく表示されないこともあります。
その場合はしばらく時間を置いてから確認してみてください。
また、スマホでGoogle連絡先の同期をOFFにしている場合、スマホ上では連絡先が登録されてもPCなどで閲覧するWeb版のGmail上に連絡先データは反映されません。
スマホでしかGmailを使わない一は関係ありませんが、パソコンのGmail(WEB版)でもその連絡帳データを活用したい場合は、以下のページを参考にの連絡先の同期をONに設定するとよいでしょう。
iPhoneやiPadでアドレスを登録(差出人名を変更)する方法
一番厄介なのは、iPhoneやiPadなど、アップル社製の製品を使っている場合、Gmailの連絡先という機能が使えないため、先ほど紹介した方法が通用しないということです。
では一体どうするか?
いろいろと試行錯誤した結果、iPhoneやiPadの場合、Gmailのアカウントはそのまま活用しつつ、メールソフトを「Gmail」ではなく、iPhoneやiPadなどに標準でインストールされている「メール」というソフトを活用するとよいことが分かりました。
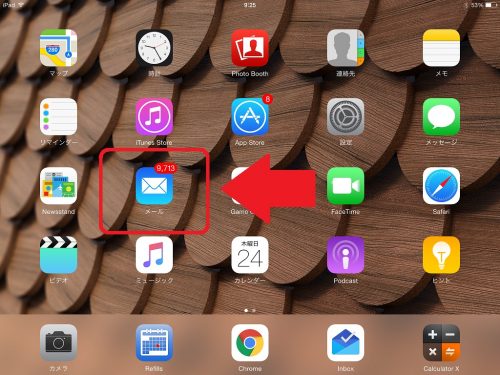
このソフトを起動し、Gmailのアカウントを追加しておくと、こんな感じでGmailのメールも受信することができます。
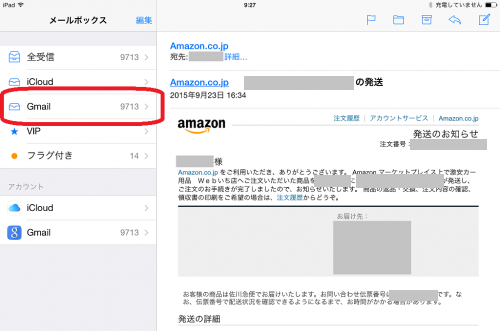
ちなみに、iPhoneにGmailのアカウントを登録する方法は、こちらのサイトで詳しく紹介されています。
>>メール(Yahoo!メール、Gmail™ など)を iPhone で使う設定をする|SoftBank
今回は、ここで先ほど紹介した画像の右側に表示されている差出人の「Amazon.co.jp」を「アマゾン」という名前で登録して、差出人の表示を切り替えていきます。
【STEP1】差出人をタップして新規登録を選ぶ
まずは差出人の表示(今回の場合はAmazon.co.jp)をタップしてみてください。
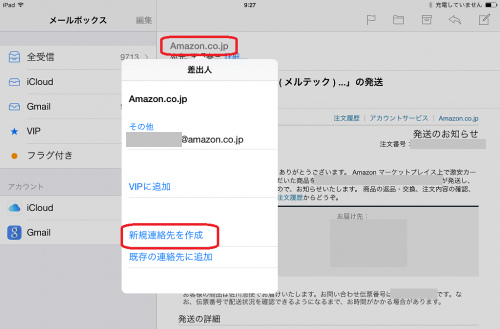
すると、差出人というウインドウが開きますので、下の方にある新規連絡先を作成を選んでください。
【STEP2】新規連絡先に名前(登録名)を入力
新規連絡先のウインドウが開いたら、名前のところに「アマゾン」と入力し、完了をクリックします。
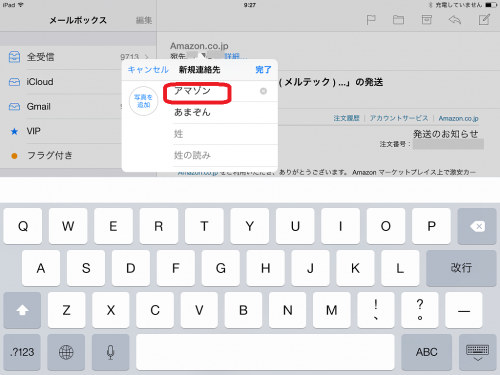
すると、先ほどは「Amazon.co.jp」と表示されていた差出人名が、「アマゾン」に変わっていることがわかると思います。
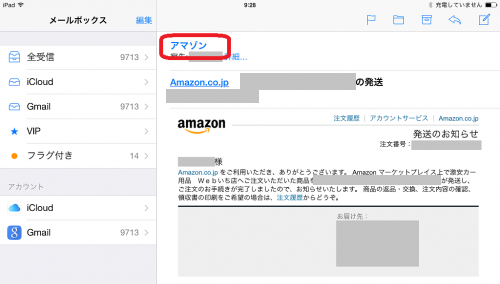
この方法なら、iPhoneやiPadなどでも以前のキャリアメールと同じような手順で、相手の名前を変えていくことができます。
少し面倒ですが、参考にしてみてください。
最後に一言
今回は、Gmailの相手の名前(受信トレイの差出人表示)を変更する方法についてお話しました。
日本の携帯電話は至れり尽くせりの機能を持っていたので、いざシンプルなGmailを使う場合に差出人の表示方法に戸惑ってしまう場合があります。
ですが、本来、差出人の情報は差出人が決める(自分の名前を入力する)ものなのです。
だからと言って、自分の周りの人、一人一人にそのことを伝えて差出人名を登録してもらうのは大変ですし現実的ではありませんので、少し手間ではありますが、このような手順でスマホに連絡先を登録していきましょう。
それでは!




