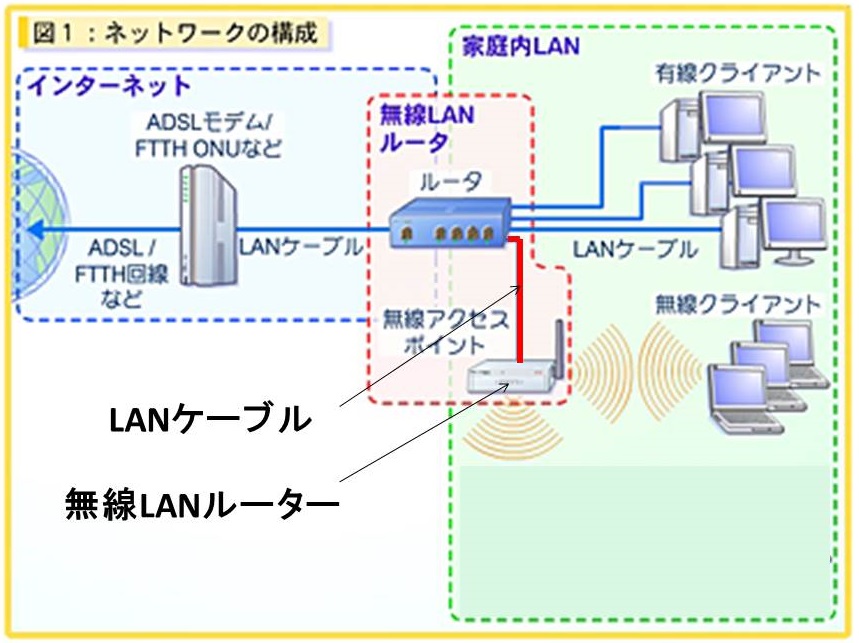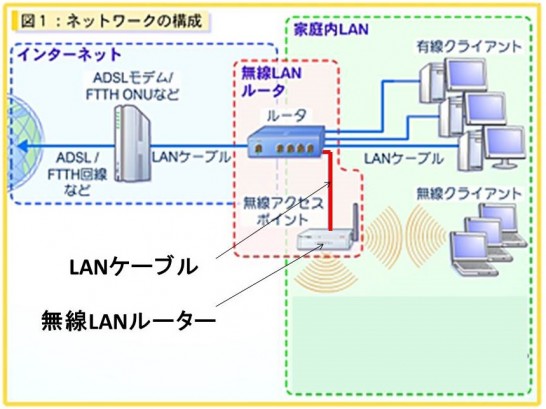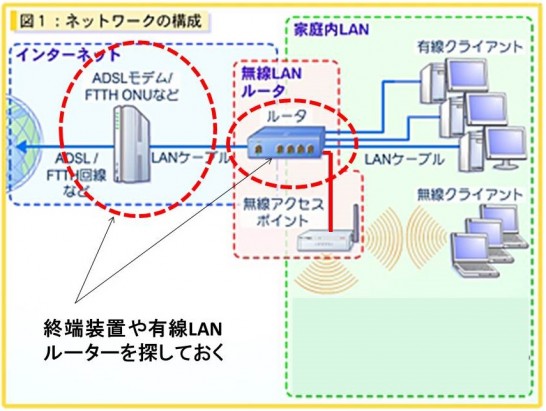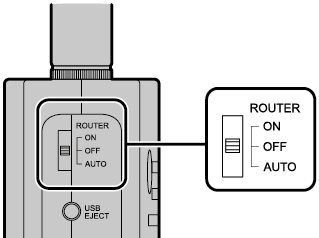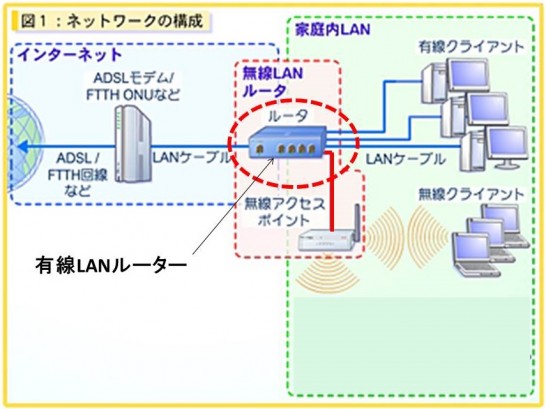有線LANで構築されたインターネットに繋がっているネットワーク(パソコン、プリンター、HDDなど)に無線LANルーター(アクセスポイント)を増設設置して、ノートパソコンやタブレットなどを無線で接続できるようにしたい。
しかも、ノートパソコンを無線で接続したときに、今までのように既存のネットワークにつながっているプリンターで印刷したり、共有HDDにアクセスしたりできるようにすることはできないのかと考えている組織運営者の人は多いのではないでしょうか?
そこで今回は、そこまでネットワークに詳しくない人でも、たった5000円で無線LANルーターを既存のネットワークに増設設置する方法について、ステップバイステップで詳しくお話していきます。
無線LANルーター増設に必要なもの
まずは今回のような、既設の有線ネットワークに無線LANルーターを増設する際に必要になるものについてまとめておきます。
無線LANルーター
はじめに手に入れてもらいたいのは、このような「無線LANルーター」と呼ばれるものです。

ここでよく迷うのがどの無線LANルーターを選べばいいのかということ。
でも実はこの無線LANルーター、特にここ最近(5年前ぐらい前)ものだと、素人が使うレベルでは、どのメーカーのどの機種でもほとんど無線通信の実用性能に大きな違いはありません。
強いて言うなら、上の写真のようにアンテナのような棒が付いているタイプの無線LANルーターを選んでおくと、無線到達距離が若干伸びる(狙ったエリアをカバーしやすくなる)ため、そのようなタイプのものを選んでおくほうがベターでしょう。
ちなみに、詳細な選定基準が知りたい方は、こちらのサイトをご覧ください。
>>どんな基準で無線ルーターを選ぶべきか?正しい無線LANの選び方|ELECOM
ただ、ネットワークや通信の知識がない人がこれらのサイトを見たとしたら、おそらくもっと無線LANルーターのことがわからなくなって、どのルーターを買えばいいのか迷い、結局無線LANルーターを購入できなくなっていってしまうと思います。
もう一度言いますが、基本的にはここ5年以内に発売された無線LANルーターで、かつアンテナを搭載している機種なら、どのメーカーのどの機種でも実用性能に大きな違いはありませんので、先ほど述べた2つの条件を満たす無線LANルーターを選ぶようにしてしまいましょう。
【ネットワーク初心者の方へ】無線LANルーターの購入基準
- ここ5年以内に発売された無線LANルーター(中古品でも可)であること
- アンテナが搭載されていること
また、無線LANルーターは基本的に壊れやすいものではないため、わざわざ高価な新品を買わなくても、2~3年前に発売されたような中古品を購入すると、設置費用を安く抑えることができます。
ちなみに、中古の無線LANルーターはこちらのサイトなどで約2000~4000円で購入することができますよ。
>>中古・アウトレットのソフマップ|PC周辺機器 無線LAN
>>Amazon.co.jp|中古品 – 無線LAN親機 / 無線LAN・ネットワーク機器
ちなみに今回は、バッファロー製の「WZR-HP-G301NH」という無線LANルーターの中古品をソフマップで3218円(送料込み)という低価格で購入することができました。

この製品は2010年3月ごろに発売されたもの(①5年以内に発売されたもの)で、さらにパッケージを見てわかるとおり②アンテナも搭載していますので、先ほどお話した無線LANルーターの選定基準を満たしていると言えます。
ちなみに中古品とはいっても、ソフマップのような大規模なネットショップで購入したので、しっかりとした梱包状態で送付されてきますし、初期不良が合った場合などは返品することも可能ですので安心です。

LANケーブル
無線LANルーターは、パソコンと無線LANルーターの間の通信は無線で通信できますが、既設のネットワークと今回増設する無線LANルーターは有線接続する必要があります。
ここで無線LANルーターと既設のネットワークを接続するために「LANケーブル」と呼ばれる通信用のケーブルを購入しておきましょう。
LANケーブルは家電量販店などに行って店員さんに「○メートルのLAN(ラン)ケーブルがほしいんだけど・・・」と言えば、簡単に購入することができます。
ただ、今の段階では無線LANルーターの設置場所が決まっていませんので、何メートルのLANケーブルが必要になるかわからないと思います。
次のページで説明する既設ネットワーク図の作成と無線LAN設置位置の決定が完了してから、必要な長さのLANケーブルを購入するようにしてください。
続いては、無線LANルーターを設置する前にやっておきたい2つのことについてお話していきます。
無線LANルーターを設置する前にやっておきたい2つのこと
今回のように既設のネットワークに無線LANルーターを増設する場合、既設のネットワークがどのようなものなのか、事前に下調べをしておくことが重要です。
ここからは、その具体的な手順についてお話していきます。
無線LAN接続エリアを決定する
まずは、無線LANを使って通信ができるエリアをどこまでにするか決定していきます。
というのも、この無線LANルーターの電波はどこまででも飛んでいくものではなく、せいぜい無線LANルーターから半径30~40m(屋内の場合)が限度と言われています。
無線LANは主に屋内で使用されるが、薄い壁なら問題なく通信できる。
ところが、鉄筋コンクリートや分厚い壁、意外かもしれないが土壁もまずい。
無線LANが飛ばす電波ってそんなに強くない。(10mW=PHSと同じなんだな、これが)
屋内使用ではせいぜい30~40mがいいところ。 屋外の見通し距離でも70~100m程度。
もちろん、この距離は目安でしかない。
ですから、どの部屋で無線LAN通信をやっていきたいのかということをリストアップし、それを元にこのような無線LANエリアのマップを作ります。
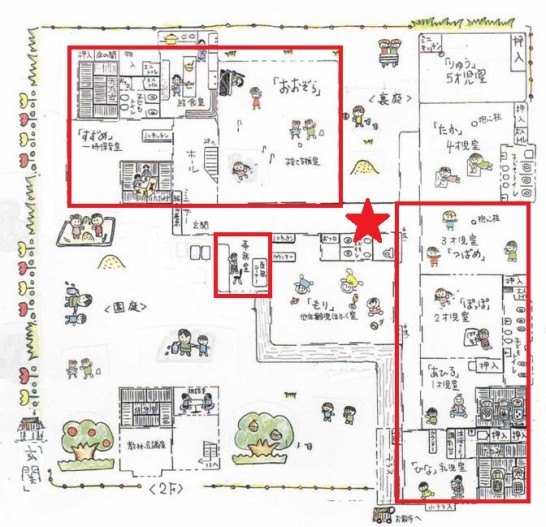
今回の場合、上の図の赤枠で囲まれた場所で無線LANを使いたいということなので、ちょうどその真ん中の赤い星印(★)のところに無線LANルーターを設置することにします。
このケースだと、無線LANルーターの設置場所(★印)から希望の無線LANエリアの端まで約20mなので、なんとか1台の無線LANルーターだけでカバーできそうです。
ちなみに、もしこれより広いエリアをカバーしたい場合は、無線LANルーターに加えて無線LAN中継器(約5000円程度)というものを増設すればOKです。
ただ、今回はこのような中継器を使わずとも1台の無線LANルーターの設置だけですべてのエリアをカバーできそうなので、中継器を導入しないパターンで解説を続けていきます。
既設ネットワークの構造を調査する
次にやるべきことは、既設のネットワーク設備(終端装置や有線LANルーターなど)が一体どこにあるのか探しておくことです。
こうすることによって、実際のネットワーク環境がどのような状態になっているのか、イメージしやすくなります。
ちなみに、終端装置や有線LANルーターなどはこのような外観をしています。
終端装置の外観
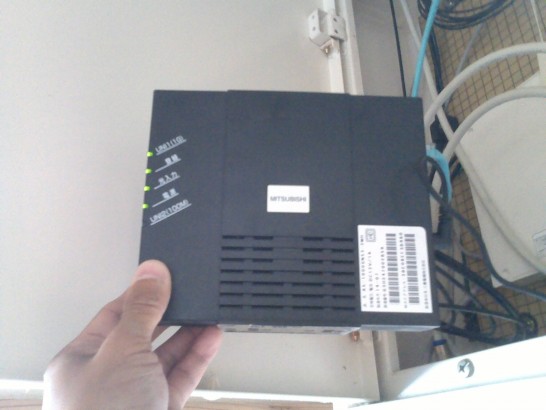
有線LANルーターの外観
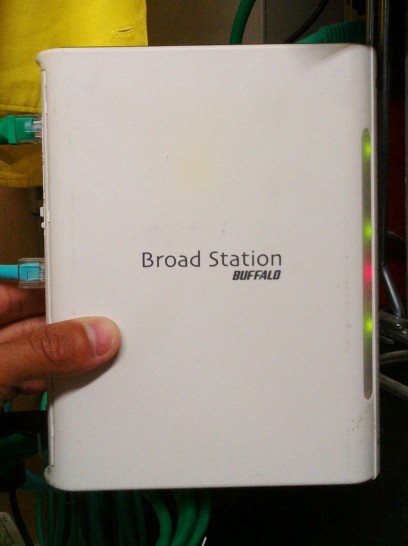
それらの機器を見つけることができたら、このネットワークの中にどれだけの機器(パソコン、プリンタ、共有HDDなど)が接続されているかということをわかりやすい形にまとめていきましょう。

さぁ、ネットワークマップが出来上がり、既存のネットワークの構造や機器の配置場所などが頭の中で理解できたら、ようやく次は無線LANルーターを設置していきましょう。
無線LANルーターを設置する具体的な手順
続いては、実際に無線LANルーターを設置する具体的な手順についてお話していきます。
無線LANルーターのルーター機能をOFFにする
まずはじめにやるべきことは、これから接続していく無線LANルーターのルーター機能(複数の端末にインターネット回線を接続させる機能)のスイッチをOFFにすることです。
【補足】ルーター機能とは?
通常、ルーターがない場合、1つのインターネット回線には1つの端末しか接続できません。
1つのインターネット回線のまま、複数の端末(パソコン、スマートフォン、ゲーム機など)を接続するために必要になるのが、ルーターです。
モデムと端末の間に、ルーターを設置することで、複数の端末が同時にインターネット接続ができるようになります。
ただ、今回の場合、既存のネットワークの中にルーター機能を持つ「有線LANルーター(下図)」が既にある状態でした。
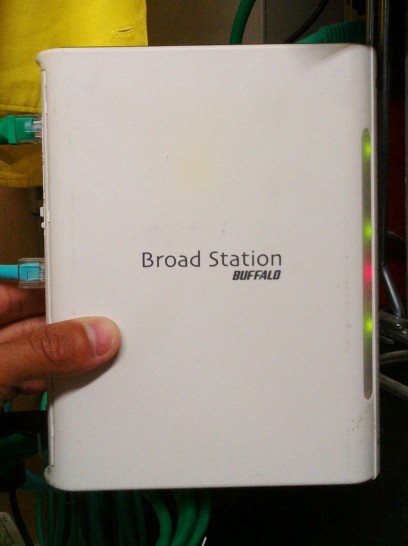
基本的にネットワークにはルーター機能は一つあれば十分ですので、今までと同じようにこれまで使ってきた有線LANルーターのルーター機能はONにしたまま、今回設置する無線LANのルーター機能をOFFにしていきます。
もちろん、無線LANルーターのルーター機能をONにしたままでも設定を続けていくことができるのですが、ネットワークの中にルーターが2つもあると設定の内容が極端に難しくなってしまいますので、注意が必要です。
既存の有線LANルーターと無線LANルーターを接続する
無線LANルーターのルーター機能の設定が終わったら、無線LANルーターを既存の有線LANルーターに接続していきます。
有線LANルーターの「LANポート」にLANケーブルを差し込み、LANケーブルのもう片方は無線LANルーターの「WANポート」にそれぞれ差し込んでいきます。
無線LANルーターの電源を接続する
有線LANルーターと無線LANルーターをLANケーブルで接続したら、次は無線LANルーターのACアダブターを挿入し、コンセントと接続します。
この状態でルーターが起動完了するまで3~5分程度待機して、次のステップに進んでください。
LANケーブルを接続してネットがつながるか確認
ルーターが起動したら、早速無線LAN接続・・・ではなくて、ノートパソコンとLANケーブルを使ってちゃんとインターネット接続ができるかどうか確認していきましょう。
具体的には、無線LANルーターのLANポートにLANケーブルを接続し、LANケーブルのもう片方はノートパソコンに接続します。
そして、インターネットをしてみて、ネットにつながっていればOKです。
LANケーブルを取り外して次のステップに進んでください。
無線LAN接続の設定をノートパソコンで行う
ようやく最終ステップです。
先ほどノートパソコンに取り付けていたLANコードを取り外したら、無線LAN接続をノートパソコンに設定していきましょう。
ノートパソコンを移動して無線接続エリアを確認する
最後に、最初のほうで検討した無線LAN接続エリア内でちゃんとインターネットができるかどうかを確認してみましょう。
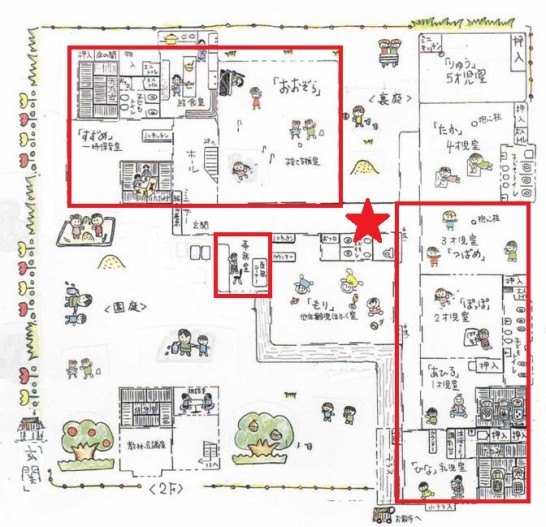
希望のエリア内でちゃんとインターネットに接続できたら、無線LANルーターの追加設置作業は完了です。
もし、一部のエリアで無線LANの電波が弱かったりした場合、無線LANルーターの上部についているアンテナの向きそのエリアの方に向けてみてください。
それでもダメな場合、無線LANルーターの設置場所を変えるか、もしくは最初の方でお話した中継器などを追加増設する方法を検討してみましょう。
最後に一言
今回は、予算5000円で既設ネットワークに無線LANルーターを増設設置する方法についてお話しました。
パソコンやネットワーク関係のことはやったことが無い人からしたら、専門知識のある人しか出来ないとかいう先入観があって、絶対に手を出したくない領域になっているのではないかと思います。
私も最初はそうでした。
でも、ネットワーク工事の費用を安く抑えるために「やりきる決心」さえしてしまえば、なんとかかんとかできてしまうものです。
もちろん最初からすんなり工事が完了することは無いと思います。
ただ、ネットワーク工事は1度、自分だけの力でやりきってしまえば、2回目以降は思っている以上に簡単に出来るようになるもの。
だから、うまくいかないことがあったとしても、「どうすればいいのか?」ということをインターネットなどを使って調べながら、なんとかネットワーク工事をやりきってみてください。
その苦労した経験が、あなたのネットワークの知識を飛躍的に延ばしてくれますよ。
それでは!